-
- iTransfer Platinum Mac

- iPhone Transfer Platinum Mac
- iPad Mate Platinum Mac

- PodWorks Platinum Mac
- iPhone Ringtone Maker Mac
- iPhone Transfer Plus Mac

- iPad Mate for Mac
- PodWorks for Mac
- iPhone Contacts Transfer Mac
- DVD to Video for Mac

- DVD to MP4 Converter for Mac
- DVD to iPhone Converter for Mac
- Blu-ray to Video Converter for Mac

- DVD to iPad Converter for Mac
- DVD to Audio Converter for Mac
- DVD Creator for Mac
- Video Converter for Mac

- MP4 Converter for Mac
- 3D Movie Converter Mac
- Video Editor 2 for Mac
- Audio Converter Pro Mac
- YouTube Video Converter for Mac

- Download YouTube Video for Mac

- YouTube HD Video Downloader Mac
- YouTube to iTunes Converter Mac

- YouTube to iPhone Converter Mac
- HEVC/H.265 Converter for Mac
- iTransfer Platinum Mac
- More
ImTOO iPhone Contacts Transfer for Mac Guide
This tutorial shows you how to backup and restore iPhone contacts information to keep data security, import and export contacts in CSV/vCard format as well as manage your contacts with a one-stop iPhone contacts mangement software - ImTOO iPhone Contacts Transfer for Mac step by step.
In general this tutorial is divided into several parts as below.
Part 1: Transfer/Backup phone contacts to device/Mac
Part 2: Restore contacts to device
Part 3: More Applied Functions
First, download ImTOO iPhone Contacts Transfer for Mac, install and run it. Connect your iPhone to computer, the application will recognize the device automatically and displays the device information in the interface.

Part 1: Transfer/Backup iPhone contacts to device/Mac
I. Backup all contacts
This program helps you to backup all contacts to local computer.
- In the left directory tree, choose the “Contacts” which you want to backup contacts to local. All contacts will be shown in the right list immediately.
- Check the wanted contacts in the right list, click “Backup All Contacts” button at the bottom of the interface.
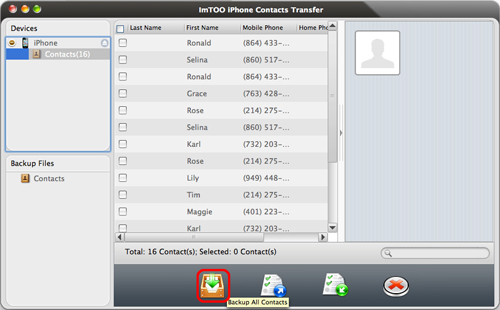
II. Export contacts to computer
This program helps you to export contacts from device to local computer.
- In the left directory tree, choose the “Contacts” which you want to export contacts to local.
- Check the wanted contacts in the right list, then click “Export Contacts to Computer” button, choose “Export to .csv File for Google Contacts”, "Export to .vCard Files (.vcf) for Outlook” or “Export to vCard Single File for Other Address Books” option, and locate the target folder in the dialog box that appears, then start exporting.
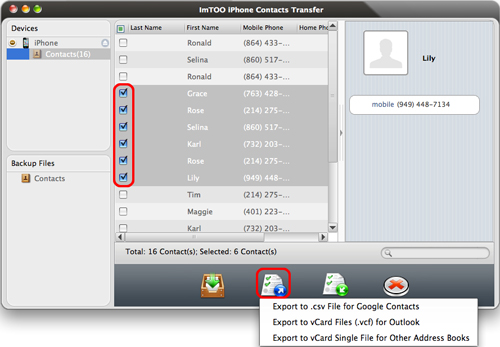
III. Import contacts to device
This program allows you to import contacts to device.
- In the left directory tree, choose the target “Contacts” that you want to import contacts into.
- Click “Import Contacts to Device” button at the bottom of the interface, choose “Import Contacts from .csv File” or "Import Contacts from .vCard File(s)” option, and choose the source contacts file in the dialog box that appears, then start importing.
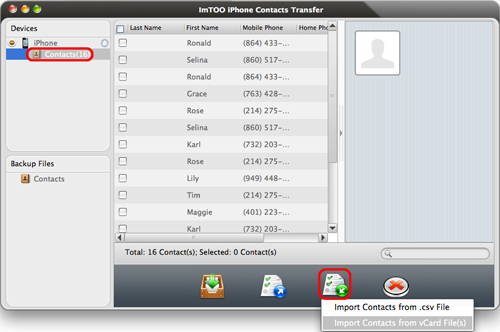
Part 2: Restore contacts to device
The program can bring all your contacts data back by restoration function.
- In the left “Backup Files” area, choose the “Contacts” that you want to restore into your device.
- Select a backup file in the left list, then click “Restore all Contacts to Device” button at the bottom of the interface, then start restoring contacts.
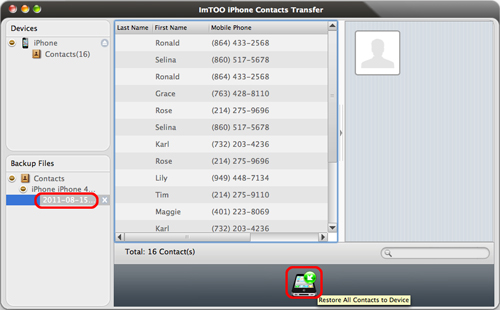
Part 3: More Applied Functions
I. Delete contacts from device
In the left directory tree, choose the “Contacts” node to unfold the contacts list.
Check the contacts in the right list, then click “Delete Contacts” button to delete unwanted contacts.

II. Find what you want quickly
The program provides a quick search function to help you search contacts.
You can search quickly the contacts you want by entering the keyword in the “Search” textbox, then the matched items will be shown in the list immediately.




