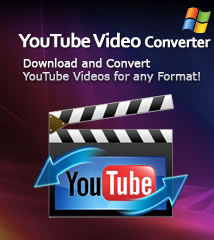-
- iTransfer Platinum Mac

- iPhone Transfer Platinum Mac
- iPad Mate Platinum Mac

- PodWorks Platinum Mac
- iPhone Ringtone Maker Mac
- iPhone Transfer Plus Mac

- iPad Mate for Mac
- PodWorks for Mac
- iPhone Contacts Transfer Mac
- DVD to Video for Mac

- DVD to MP4 Converter for Mac
- DVD to iPhone Converter for Mac
- Blu-ray to Video Converter for Mac

- DVD to iPad Converter for Mac
- DVD to Audio Converter for Mac
- DVD Creator for Mac
- Video Converter for Mac

- MP4 Converter for Mac
- 3D Movie Converter Mac
- Video Editor 2 for Mac
- Audio Converter Pro Mac
- YouTube Video Converter for Mac

- Download YouTube Video for Mac

- YouTube HD Video Downloader Mac
- YouTube to iTunes Converter Mac

- YouTube to iPhone Converter Mac
- HEVC/H.265 Converter for Mac
- iTransfer Platinum Mac
- More
ImTOO YouTube to iPod Converter Guide
This tutorial shows you how to download and convert YouTube videos to iPod video formats with ImTOO YouTube to iPod Converter step by step. After downloading and converting, you can put the converted YouTube videos on your iPod touch, iPod nano, iPod classic, iPod shuffle, even iPhone directly.
This guide is divided into three parts:
1. Download and convert YouTube videos to iPod in IE browser
2. Download and convert YouTube videos to iPod with the built-in YouTube Video Browser
3. Convert FLV video on the hard disk to iPod video
Before you start, please download, install and launch ImTOO YouTube to iPod Converter.

Part 1: Download and convert YouTube videos to iPod in IE browser
Step 1: Browse YouTube videos
Open your IE browser, go to www.youtube.com and browse YouTube videos.
Step 2: Create a new task
Click "New Download" button on the toolbar to open the "New Download" dialog, and copy the URL of the YouTube video you want, then paste it into the "URL" textbox.
Tips:
1. You can drag and drop the video URL directly to the main window or the suspended Drop Zone to create a new task.
2. You can download YouTube videos from the IE right-click menu while you're browsing in IE browser. Right click the YouTube video thumbnail, and choose "Download with ImTOO YouTube to iPod Converter" option from the right-click menu, then the "New Download" dialog pops up and the video URL is automatically added into the "URL" textbox.
Step 3: Adjust the output settings
Destination: Click "Browse" button to open the "Browse For Folder" dialog box, select a folder for saving the output videos and click "OK" button. You can check the folder's available space below the "Destination" field.
Format: Select an iPod/iPhone output format you want in the "Format" drop-down list. If you only want to save the original FLV video, then choose "FLV" as target format.
Start Task: The "Start Now" option is checked by default, which means the new task will start promptly after you click "OK" button. You can also set it as "Manual" to start the task anytime you want.
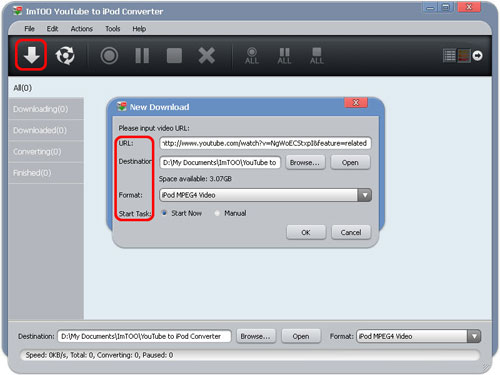
Step 4: Start downloading and converting
Click "OK" button to close the "New Download" dialog. If you set the "Start Type" option as "Start Now", then the selected video will be promptly downloaded and converted to the format you choose and saved to the folder you set in the Step 3. Otherwise, click "Start" button on the toolbar to start the task anytime you want.

Part 2: Download and convert YouTube videos to iPod with the built-in YouTube Video Browser
Step 1: Adjust the task settings
Click "Tools > Settings" option from the main menu, then the "Settings" window pops up. Click to open the "Task" tab, and set the "Destination", "Format" and "Start Task" options in the "Task Default Configuration" area according to your own requirements.
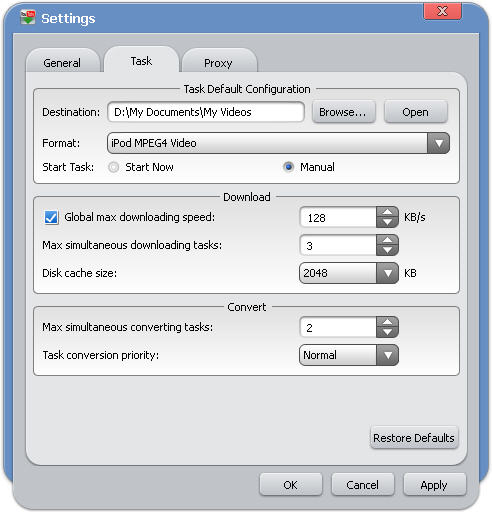
Step 2: Browse YouTube videos in the built-in browser
Click "Browse videos" button on the toolbar or check "Browser..." option in the "Tools" menu to open the "YouTube Video Browser" window, and use the filter buttons at the bottom to browse the YouTube videos by different categories: Recent Videos, Most Viewed, Top Rated, Most Responded, Spotlight Videos, Top Favorite, Watch on Mobile, Most Discussed and Rising Videos.
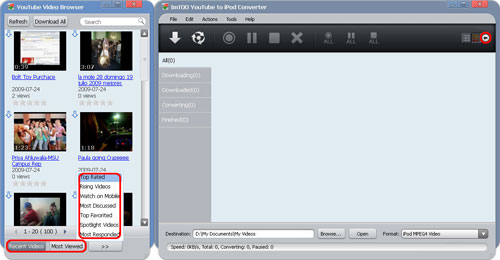
Tips:
1. You can search for the videos you’re interested by typing the keyword into the "Search" textbox and clicking the magnifier button at the right.
2. Click the link below the video thumbnail, or right click the video thumbnail and click "Play" option from the right-click menu to open the web page with your default web browser and watch the YouTube video online.
Step 3: Start downloading and converting
Click the down arrow at the left top of the video you want, or drag and drop the video into the main window, or right click the video thumbnail and click "Download Video" option from the right-click menu to start a new task.
If you set the "Start Type" option as "Start Now", then the selected video will be promptly downloaded and converted to the format you choose and saved to the folder you set in the Step 1. Otherwise, click "Start" button on the toolbar to start the task anytime you want.

Part 3: Convert FLV video on the hard disk to iPod video
Step 1: Adjust the task settings
Click "Tools > Settings" option from the main menu, the "Settings" window pops up. Click to open the "Task" tab, and set the "Destination", "Format" and "Start Task" options in the "Task Default Configuration" area according to your own requirements.
Step 2: Choose the FLV files to convert
Click "New Convert" button on the toolbar to choose FLV files you want to convert in the "please choose the files for convert" dialog that appears, then click "Open" button to close the dialog and return to the main window. The selected FLV videos will be added into the file list.
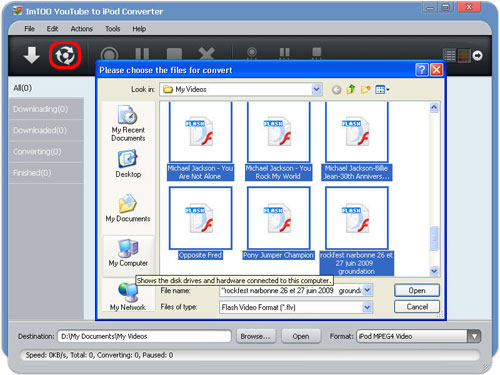
Step 3: Start converting
If you set the "Start Type" option as "Start Now", then the selected video will be promptly converted to the format you choose and saved to the folder you set in the Step 1. Otherwise, click "Start" button on the toolbar to start the task anytime you want.
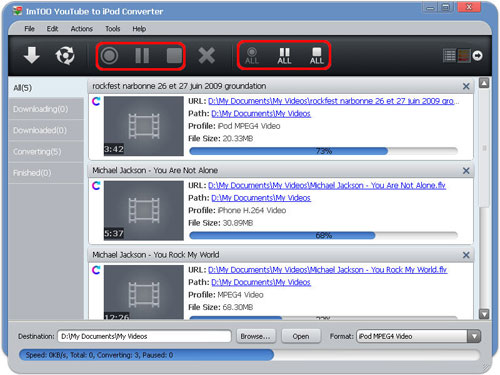
Tips:
1. If your Internet Service Provider blocked YouTube site, you can bypass the firewall by setting the proxy server as below:
Open the "Tools > Settings > Proxy" tab, choose the proxy server type, enter the address and port of the proxy server, and if necessary, enter the user name and password, then click OK button to return to the main window and retry the downloading.
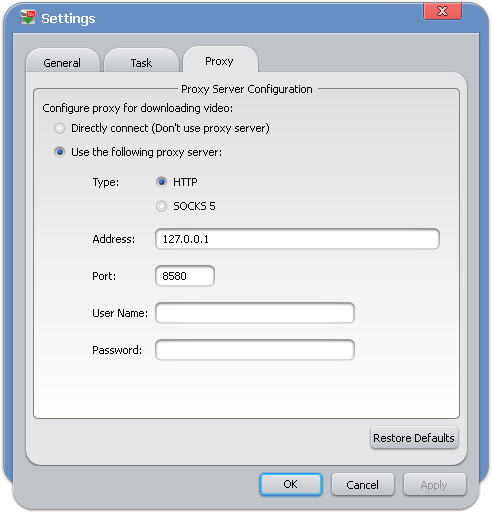
2. You can click "Start All" button on the toolbar to start downloading and converting all the files in the file list, and control the converting process by the "Pause", "Stop", "Pause All", "Stop All" and "Remove" buttons.
3. There're two modes to view the files in the file list: list and thumbnails. Click the "List" and "Thumbnails" buttons to switch the view mode.
4. If you set the "Start Type" option as "Manual", then before you start the new task, you can change the destination and format freely.
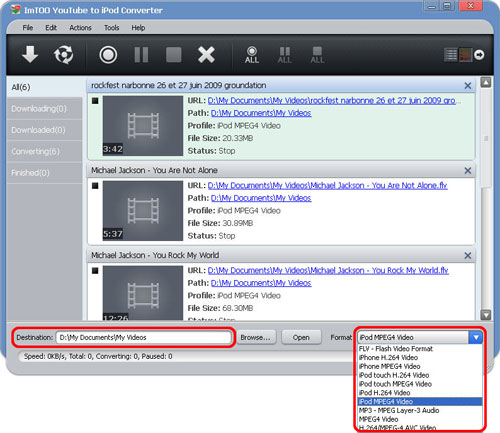
Related Tips: