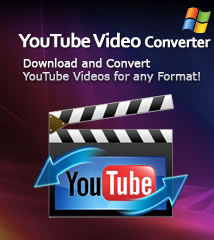-
- iTransfer Platinum Mac

- iPhone Transfer Platinum Mac
- iPad Mate Platinum Mac

- PodWorks Platinum Mac
- iPhone Ringtone Maker Mac
- iPhone Transfer Plus Mac

- iPad Mate for Mac
- PodWorks for Mac
- iPhone Contacts Transfer Mac
- DVD to Video for Mac

- DVD to MP4 Converter for Mac
- DVD to iPhone Converter for Mac
- Blu-ray to Video Converter for Mac

- DVD to iPad Converter for Mac
- DVD to Audio Converter for Mac
- DVD Creator for Mac
- Video Converter for Mac

- MP4 Converter for Mac
- 3D Movie Converter Mac
- Video Editor 2 for Mac
- Audio Converter Pro Mac
- YouTube Video Converter for Mac

- Download YouTube Video for Mac

- YouTube HD Video Downloader Mac
- YouTube to iTunes Converter Mac

- YouTube to iPhone Converter Mac
- HEVC/H.265 Converter for Mac
- iTransfer Platinum Mac
- More
iPhone Manager: How to manage iPhone music, video, movie, photo without iTunes? 
Many users don’t like to use iTunes to manage iPhone music,videos and photos, because each time it will sync all files and it is time-consuming. And it only allows you to do so with one computer every time, if you want to transfer music from another computer to iPhone, all songs, videos, apps on your iPhone will be erased. In order to solve this issue, we’d like to introduce you how to manage iPhone music, videos, movies, photos without iTunes.
ImTOO iPhone Transfer Platinum can help you manage, convert, transfer, and backup iPhone files between iPhone and computer more freely. Just follow our step-by-step guide and try Now!
What can ImTOO iPhone Transfer Platinum do for you:
- Directly convert and transfer almost all kinds of music files, videos, movies (including DVDs) from your computer to iPhone withthout using other software
- Transfer and backup iPhone music, videos, movies and photos from iPhone to computer
- Sync iPhone songs and movies back to iTunes library
- Share and manage files between your iPhone and iPods
- Open iPhone with Windows Explorer and use it as a portable hard disk to manage your iPhone contents
- Comes with FREE iPhone Ringtone Maker that can help you create your own custom ringtones from any music files, songs, video clips, movie segements
- Support all iPhone models: iPhone 4, CDMA iPhone 4, iPhone 3GS, iPhone 3G
- More...
 Download ImTOO iPhone Transfer Platinum from here!
Download ImTOO iPhone Transfer Platinum from here!
Mac users please Download ImTOO iPhone Transfer Platinum for Mac.
Step-by-step Guide: How to manage iPhone music, videos, movies, photos, etc. using ImTOO iPhone Manager Software
- Part 1: How to backup iPhone files to computer?
- Part 2: How to transfer your own video, movie, audio files from computer to iPhone?
- Part 3: How to transfer iPhone files back to iTunes library?
- Part 4: How to manage iPhone playlist?
- Part 5: More detailed usage skills...
Part 1: How to backup iPhone files to computer?
Connect iPhone to your computer via USB cable.
Step 1: Click to open your iPhone music, movie, or photo folder or a playlist. Check files you want to export to computer.
Step 2: Click "Export Checked File(s) to Local Folder" drop-down and select "Export to Local..." to transfer files to computer hard disk.
Tip: You can also right click the checked files and export them by clicking "Export to Local..." option.

Part 2: How to transfer your own video, movie, music files from computer to iPhone?
ImTOO iPhone Transfer Platinum supports almost all movie, video, and audio formats such as DVD disc, DVD folder, IFO files, ISO files, AVI, MPEG, WMV, MPEG, DivX, MKV, FLV, SWF, AVCHD, TS, WMA, OGG, FLAC, APE, etc. With this powerful iPhone manager software you can put all files on iPhone.
Connect iPhone to your computer via USB cable.
1. Transfer DVD movies to iPhone
Step 1: Insert a DVD movie disc.
Step 2: Right click the "DVD/CD" node on the left panel and load your files from your computer DVD drive, DVD folder, ISO or IFO folder.
Step 3: Check the files you want to import in the list, and click "Export Checked Files to Device" to copy them to your iPhone. You can also click "Export Checked Files to iTunes" button to copy them to your iTunes library.
Tip: If you didn't connect any device, then after you click the "Export Checked Files to Device" button, the application will prompt you that no device is connected. Click "Yes" to continue converting DVD movie and save the converted media files in the Video/Audio node for later operation, and click "No" to cancel importing DVD movie.
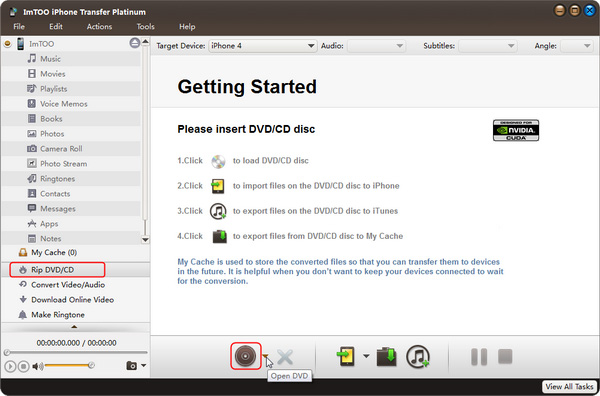
2. Transfer video clips or music files to iPhone
Step 1: Right click the "Video/Audio" node on the left panel and import your files.
Step 2: Check files you want to transfer, and click "Export Checked Files to Device" to copy files into your iPhone. You can also copy files into your iTunes library by clicking the "Export Checked Files to iTunes" button.
Tip: If you didn't connect any device, then the application will prompt you that no device is connected. Click "Yes" to continue converting the files and save the converted media files in the Video/Audio node for later operation, and click "No" to cancel adding the files.
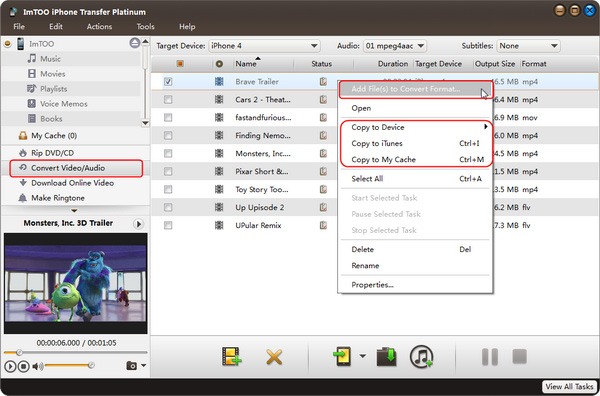
Part 3: How to transfer iPhone files back to iTunes library?
Connect iPhone to your computer via USB cable.
Step 1: Click to open your iPhone music, movie, photo folder or a playlist. Check files you want to export.
Step 2: Click "Export Checked Files to iTunes" button to transfer your iPhone files to iTunes library.
Tip: You can also right click the checked files and click "Export to iTunes..." option.

Part 4: How to manage iPhone playlist?
1. Create a new playlist:
Choose the "File > Playlist > New Playlist" option. Then right-click the new playlist to rename it.
2. Drag & Drop to import or export files:
Select a file in iPhone and drag it to the local, or select the file from the local and drag it to your iPhone.
iPhone Manager Related Tips:
- iPod Manager: How to Manage iPod music, video, photo, etc. files without iTunes?
- How to create FREE iPhone ringtones?
- How to transfer songs from iPod touch to iTunes?
- How to transfer movies to iPhone?
- How to transfer songs from iPhone to computer?
- How to transfer photos from iPhone to computer?
- More Tips...